楽天モバイル![]() のRakuten miniを使い始めてそろそろ1ヶ月が経ちます。購入前のイメージ通りの使用ができておりとても実用的なスマートフォンという印象です。このRakuten miniを使用している中で設定項目を見ていると画面上にショートカットの配置ができる項目があり、それを有効化して使ってみたところさらにRakuten miniの良さを感じることができました。
のRakuten miniを使い始めてそろそろ1ヶ月が経ちます。購入前のイメージ通りの使用ができておりとても実用的なスマートフォンという印象です。このRakuten miniを使用している中で設定項目を見ていると画面上にショートカットの配置ができる項目があり、それを有効化して使ってみたところさらにRakuten miniの良さを感じることができました。
本日は、Rakuten miniの画面上にショートカットを配置する設定を紹介します。
- Rakuten miniの画面上にショートカットを置く方法
- 画面上にショートカットを配置する便利な点
Rakuten miniの画面上に配置できるショートカット
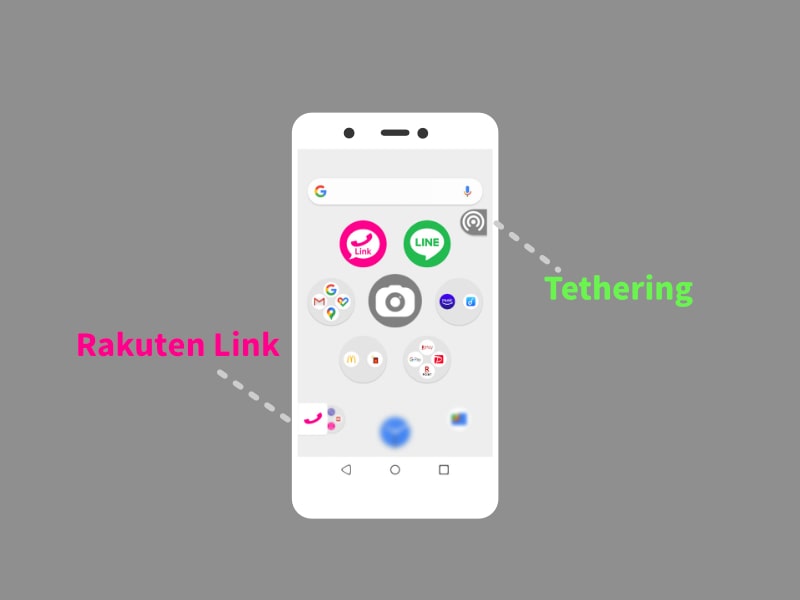
Rakuten miniの画面上に配置できるショートカットは以下の2つです。
- Rakuten Link
- テザリング
Rakuten Linkとテザリングのショートカットを画面上に配置することができます。この2つがショートカットで画面上に配置できるということがとても素晴らしく、求めている機能がすぐに使えるという状態になります。
連絡をする際に、アプリをタップせずとも指のそばにRakuten Linkのショートカットが配置されています。また、テザリングに関しても設定の中を進んで行かなくても画面上に表示されているのですぐにテザリングをオンにすることが可能です。
ショートカットでシンプルに使いやすさが上がるという印象です。
Rakuten Linkのショートカットを画面上に配置する設定

Rakuten Linkのショートカットの配置の設定は以下の場所です。
設定 → ディスプレイ → 詳細設定 → Linkのショートカット →
ショートカットのアイコンをオン
Rakuten Linkのショートカットの位置は画面の右下か左下どちらかに配置が可能です。
ショートカットアイコンをタップすると電話をかける状態になります。
テザリングのショートカットを画面上に配置する設定

テザリングのショートカットの配置の設定は以下の場所です。
設定 → ネットワークとインターネット → アクセスポイントとテザリング →
テザリングアイコンをオン
テザリングのショートカットの位置は画面の左上に配置されます。ショートカットアイコンをタップするテザリングをオンにすることができます。オンにするとアイコンが緑色になり接続台数が表示されます。
最後に
Rakuten miniでこの2つのショートカットを画面上に載せると使いやすさが上がります。
テザリングをしたいと思った時に一度タップするだけでテザリングをオンにできて快適です。小さいことかもしれませんがこういった使いやすさがある点は大きい評価ポイントでもあると感じます。
Rakuten Linkは画面上に固定のショートカットが配置されるので画面をスクロールしてもショートカットはずっと表示されたままになります。パッと通話することができるのはメリットです。
この2つのショートカットはよく使う通話・テザリングの小さな手間を減らしてくれる大きなメリットに感じます。正直設定をちょこちょこ触ってて発見できたのはとても大きい。是非試してみて欲しい。



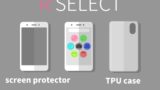

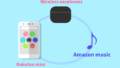
コメント